ルンバが動かないときの対処法をやさしく解説|Wifiに接続できない時の解決策も紹介

のコピーのコピーのコピーのコピーのコピー-6-150x150.png) 悩む人
悩む人ルンバが動かない、バッテリーエラーが表示される。
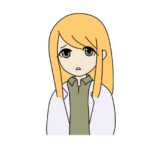
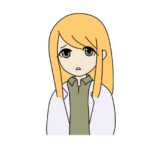
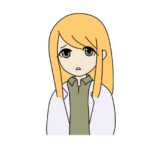
アプリが「パスワード確認」から進まない。
のコピーのコピーのコピーのコピーのコピー-4-150x150.png)
のコピーのコピーのコピーのコピーのコピー-4-150x150.png)
のコピーのコピーのコピーのコピーのコピー-4-150x150.png)
ネット回線を変更したら Wif 接続ができなくなった。
当記事はこのようなお悩みをサクッと解決します。
先に結論を言いますと、
再起動してもルンバが動かないなら、以下の3つの手順を試してみましょう。
- 周波数帯:5GHz帯→ 2.4GHz帯
- SSID パスワード:12345678(簡単なパスに変更する)
- NAT モード:[無効]に設定する
上記項目を確認後、 Wif接続を試してください。
それでもダメならアイロボット・サポートセンターに問い合わせましょう。



本記事は私が、ルンバ i3の Wi-fi 接続でかなり悩み・不安になったので、そんな思いをされている方向けに執筆しました。
【ルンバ相談室】ルンバが動かないときの対処法
ルンバが動かない・バッテリーエラー時の対処法
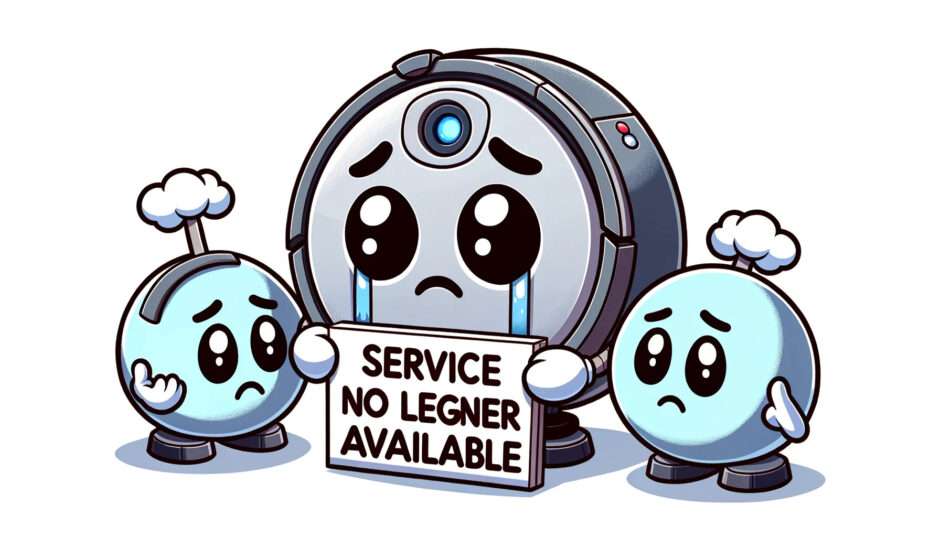
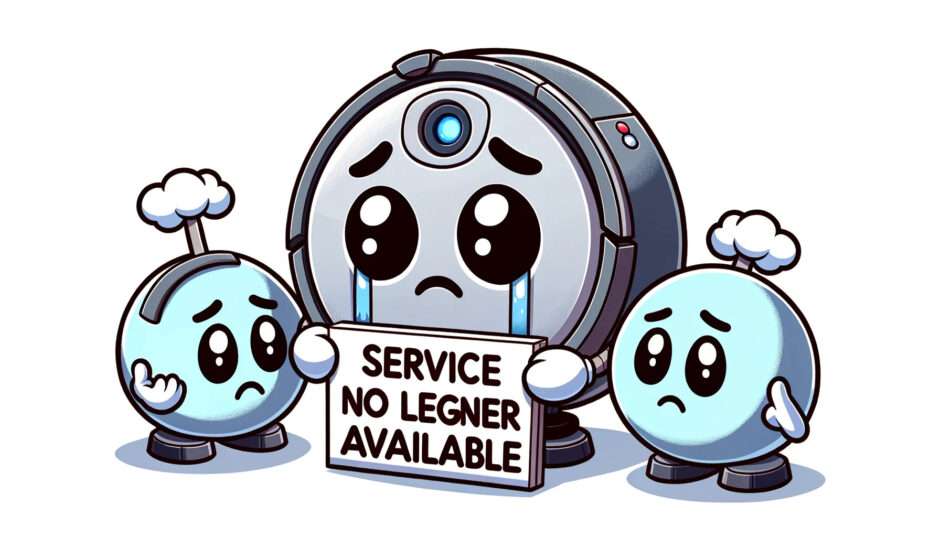
ルンバ i3 の口コミを見ていると、ルンバが急に動かなくなったスマホや本体のボタン操作をしても反応しなくなったなどのお悩み相談を確認できます。
- ルンバの再起動のやり方
- ルンバの削除/ 初期化
- ルンバ i2/ i3の初期設定手順
実際にアイロボットカスタマーセンターへ問い合わせて対処方法について教えてもらいました。
アイロボット・カスタマーサービスの答えは、
バッテリーが原因の可能性が高いのでルンバのバッテリーを一度外し、本体を再起動してリセットしてくださいという回答でした。
(バッテリーの抜き差しでダメなら、バッテリー交換の流れになります)
というわけで以下にバッテリーの取り外し/ 取り付け方法と、再起動のやり方について紹介します。



ルンバのバッテリーカバーのネジを外します。
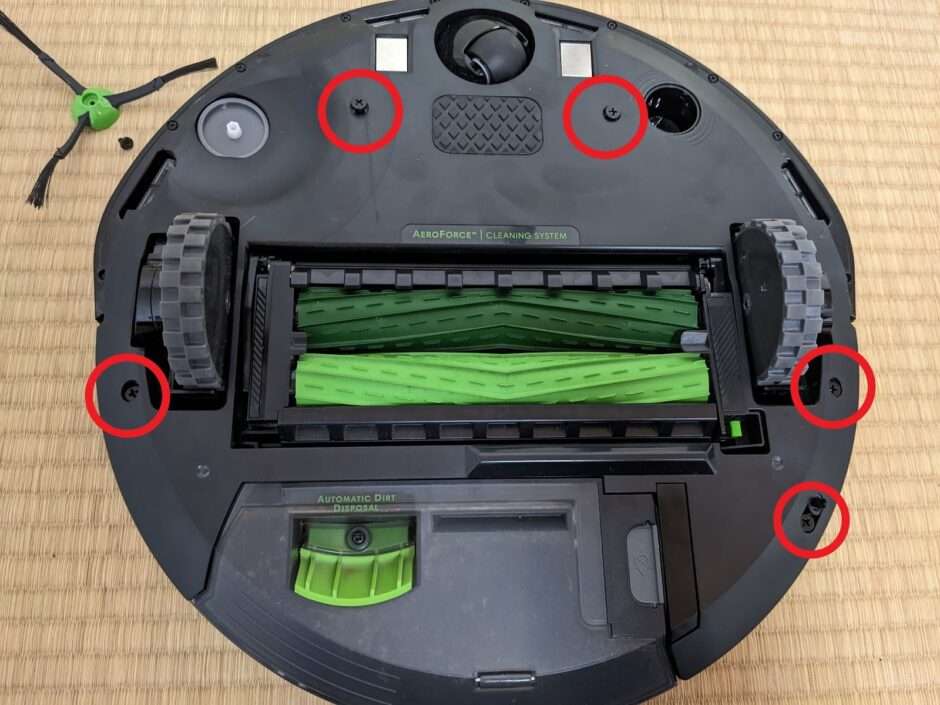
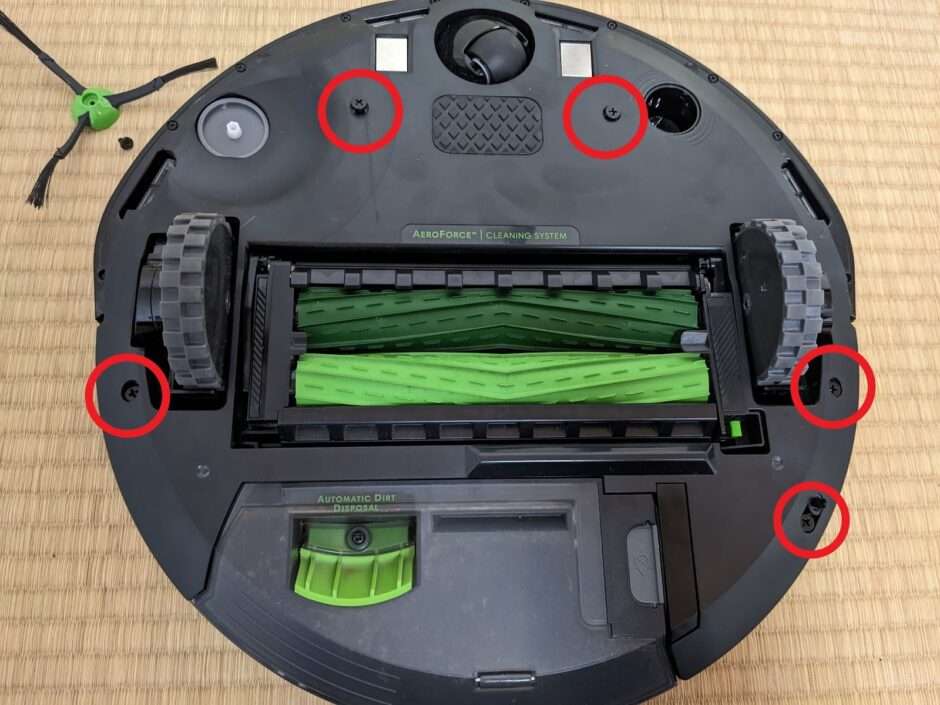
バッテリーのロックを解除して引き抜けばOK。




バッテリーを取り付ける場合は、取り外しの逆手順を行ってください。
バッテリーの端子と本体受け側の端子を合わせて取り付けします。





バッテリーの取り外しって超簡単じゃん!
ルンバの再起動のやり方
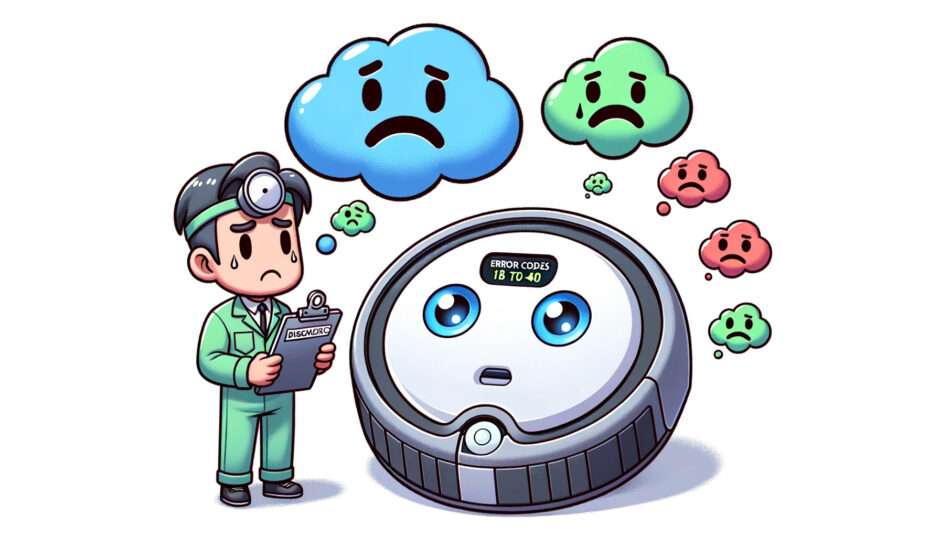
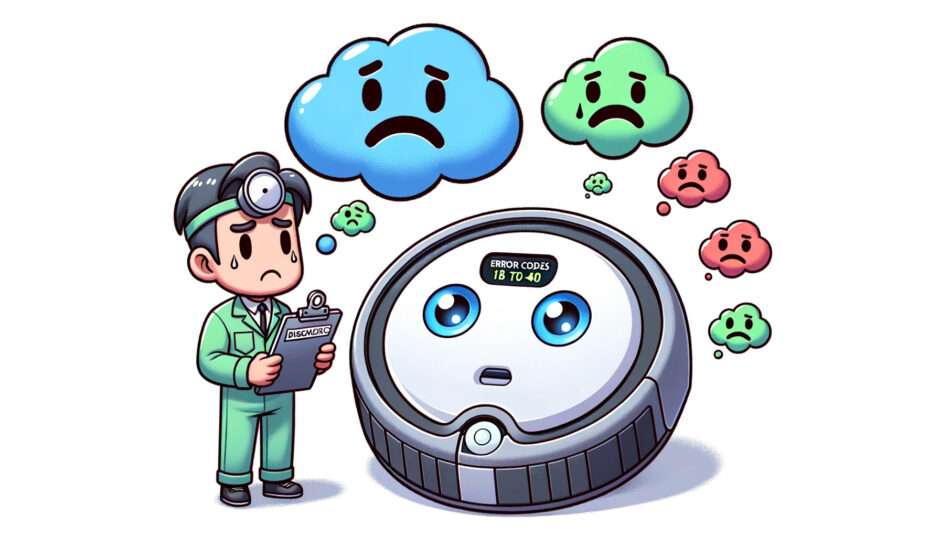
スマホでルンバを再起動する手順については以下のとおりになります。
アイロボットアプリを開く下へスクロール[製品の設定][Roombaを再起動][Roombaを再起動]をタップ
ルンバ本体のリングライトが点灯し、再起動します
ルンバを強制リセットしたい場合は
HOME ボタンとSPOT ボタンを 10秒以上長押しして、「ピロピロ~♪」という音が流れればリセット完了です。
SPOT ボタンとは
念入りに掃除をしたいときに使用するボタン。
ルンバの清掃中に SPOT ボタンを押すと、ルンバが円を描くようにその周辺の掃除を念入りに行い出します。
HOME ボタンとは
ルンバをホームベースに戻したいときに使用するボタン。
ルンバが清掃しているときに、CLEAR ボタンを押してから HOME ボタンを押すと、ルンバ本体の CLEAR ボタンのライトリングが青く光りはじめます。
その後、ルンバがホームベースに戻りはじめます。
ルンバ i3 の再起動手順
ルンバの削除/ 初期化


バッテリーを抜き差しした時点でリセットされています。なので初期設定手順をもう一度行えばOK。
アイロボットアプリを開く下へスクロール[製品の設定]
[Roombaを削除/ 初期化][Roombaを工場出荷時の状態に初期化する]
[工場出荷時の状態に初期化]ルンバのリングライトが点灯し初期化状態になります
ルンバ i2/ i3の初期設定手順


ルンバの初期化を行った場合、初期設定手順が必要です。
ルンバの初期設定手順については以下をご参照ください。
スマホのアイロボットアプリを開きます
左上隅の[三]をタップ[製品の設定]
[Bluetoothをオン][製品を選択][ロボット掃除機]
[ルンバ i シリーズ][開始]
[次へ][はい、続けてください]又は
[Wi-Fiネットワークを変更する]
[ボタンを押しました][次へ]
デバイスに[接続]接続ができれば完了です
※初期設定のやり方を下記の動画でまとめました。
ルンバ i3の初期設定手順
ルーターの周波数帯 5GHz、2.4GHz帯の特徴について


周波数の5GHz帯と 2.4GHz帯の特徴についてくわしく説明します。
ルーターの側面を確認すると、以下のように記載されています。
- 5 GHz帯:123456-5G
- 2.4GHz帯: 123456-2G


周波数 5GHz帯とは
周波数 5GHzはあまり使っている機器が少ないため、干渉を受けにくく安定している周波数帯です。
ただ電波を飛ばす範囲が狭く、障害物が多いと不安定になりやすいです。
状況次第で 周波数 5GHz帯は 2.4GHz帯よりも、電波強度が劣る場合がありますので、臨機応変に周波数帯を使い分けるようにしましょう。
1階ルーター有&同室で使用なら5のが良いです。
— しゅーん (@GYOZAGEARSOLID) December 7, 2017
既にでてましたけど、壁挟んだり2階とかであれば2.4ですかね。
あと電子レンジとかの影響も受けやすいのが2.4です
周波数 2.4GHz帯とは
無線ルーターなどに限らず、たくさんの家電製品などの機器に利用されているのが周波数2.4GHz帯です。
周波数 2.4GHz帯は機器同士で干渉しやすく、不安定になりやすいですが、周波数 5GHz 帯よりも遠くまで電波を飛ばすことができます。
周波数 5GHz で電波が弱いときは、2.4GHz帯を試してみるのも手の一つです。
ルーターと同じ室内なら5
— ぼんたろ (@bonchan8149) December 7, 2017
壁とか挟むなら2.4
5はすごく安定するけど障害物に弱い
2.4は壁すり抜けるけどちょい弱めで電波干渉もうける
こんな感じだった気がする
アイロボット・アプリのWi-Fi 接続の設定方法を変更してみる


ここではアイロボット・アプリで、Wi-fi接続を変更する場合のやり方について紹介します。
アイロボットのアプリを開きます
Wi-fi設定をタップしますロボットのWi-fi の設定を変更します
最後にルンバを再起動して完了です
(CLEARボタンを 20秒以上長押し)
- SSID(ネットワーク ID)パスワードを変更する
- NAT設定を無効に変更する
- ルーターの管理画面の開き方
SSID(ネットワーク ID)パスワードを変更する
SSID(ネットワーク ID)とは モデム・ルーターの側面に印字してある「123456-5G」や 「123456-2G」のこと。
SSIDの下に書いてある 暗号キーが「 SSID パスワード」になります。


SSID パスワードの変更手順
- ルーターの住所(プライベート IPアドレス)を URL欄に入力します
【例】193.123.10.3 - ユーザー名とパスワードを入力します
【例】ユーザー名:admin、PASS:0000 - 変更したい SSIDの右側の[編集]をクリックします
- 任意のSSID(ネットワーク ID)パスワードを入力します
- [設定]ボタンをクリックすれば完了です
SSID(ネットワーク ID)パスワードの各メーカーごとの詳しい設定方法については、こちらの記事が参考になります。
≫ Wi-FiルーターのSSIDやパスワードの変更方法
NAT設定を無効に変更する
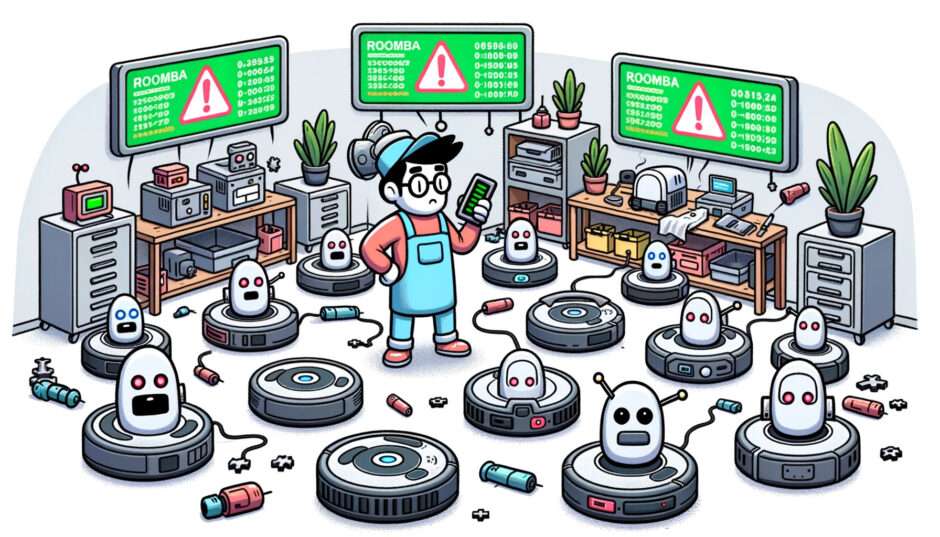
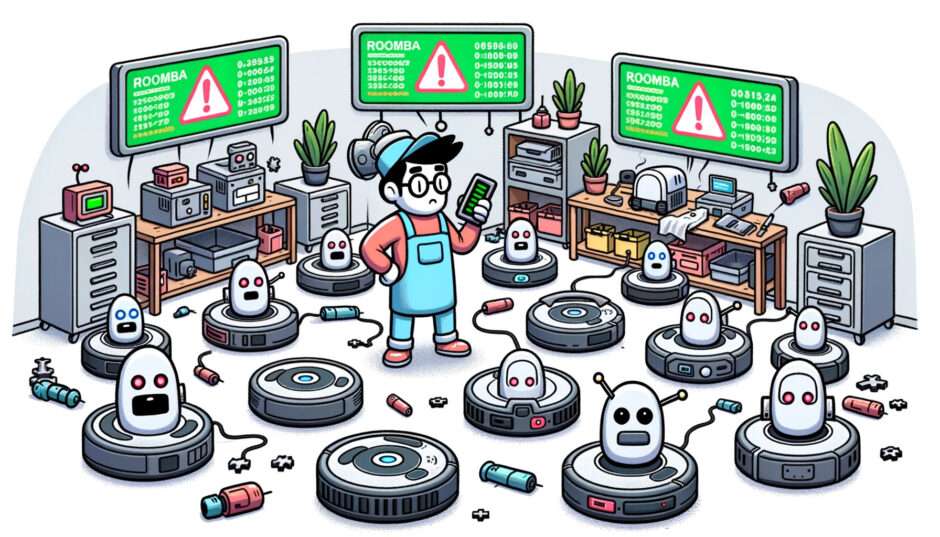
NATモードの設定を「無効」 にすると、ルンバの Wi-Fi 設定ができない時や、無線 LANの混雑時にかなり有効です。
ただNATモードの設定を無効にすると、IPアドレスが変換されずに見られるということになります。
なのでセキュリティ面ではあまりよろしくないので、Wi-Fi 接続時のトラブルに有効ではありますが、めちゃくちゃ推奨はできません。



NATモードの設定の「無効」は自己責任でお願いします。
NATとは
IPアドレスを変換する仕組みのこと。ルーターの中の仕組みを意味します。
ルーターの管理画面の開き方
- ルーターの住所(プライベート IPアドレス)を URL欄に入力します
【例】193.123.10.3 - ユーザー名とパスワードを入力します
【例】ユーザー名:admin、PASS:0000 - 管理画面からNAT設定を[無効]にセットします
- 案内に従い、モデムを再起動すれば設定完了です
以下はソフトバンク回線の場合の「NAT設定のやり方」になります。
アプリの更新には長くて約3日かかります


アイロボット・アプリの更新には長くて2〜3日ほど反映されるまでに時間がかかります。
アプリの更新が終わったからと言って、すぐに機能などに反映されるわけではありません。
アイロボット・アプリに新しいスキルが反映されないからといって、慌てないようにしましょう。
ルンバが動かない時の対処法まとめ
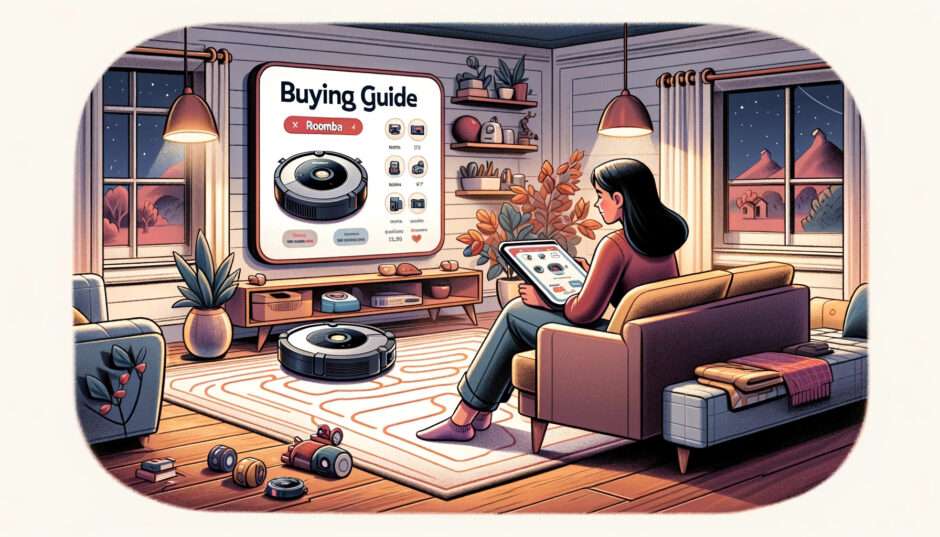
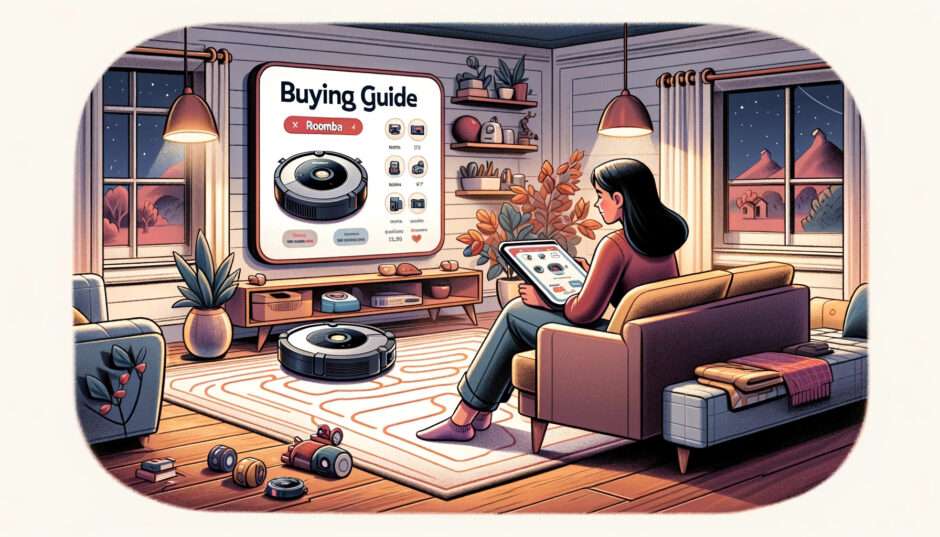
ルンバが動かない バッテリーエラーが表示されるという故障時は、とりあえずバッテリー の抜き差しか、 再充電を試してみてください。
バッテリーの抜き差しがダメならバッテリー交換しましょう。



もし保証がまだあるのなら、カスタマーサポートに連絡して交換してもらうと良さそうですね。



ちなみにバッテリーの値段は、アイロボット・公式サイトで 7,700円 (税込) となります。
ルンバの Wi-fi 接続ができない、パスワード確認から前に進まないという時は、とりあえず「再起動」してみましょう。
それでもダメなら以下の3点を確認してください。
- 周波数帯:5GHz帯 2.4GHz帯
- SSID パスワード:12345678
- NATモード:無効
上記項目を試してもルンバが動かないなら、アイロボット・サポートセンターに問い合わせましょう。
アイロボットのお問い合わせ窓口はこちら。
電話番号:0120-046-669
9:30-17:30 (年末年始を除く)









コメント